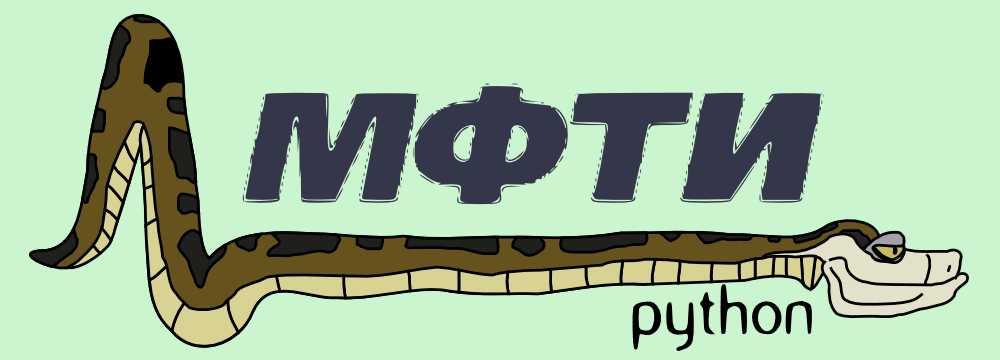Работа в командной строке Linux
Техника безопасности при работе за ПК
В течение первого часа вы посмотрите фильм по технике безопасности и прочитаете заметки ниже.
Безопасность жизни
1. Опасность поражения электрическим током

Никогда не вскрывайте компьютер, подключенный к электрическому питанию! Компьютер в первую очередь является электрическим, а уже затем электронным устройством, поэтому опасайтесь поражения электрическим током.
2. Опасность пожара
Пожар — это страшная, но реально возможная опасность. Возгорание электрической проводки — частая причина пожара.
Электросеть, в том числе удлинитель и конечный кабель, используемый для подключения ПК, должны быть электрически исправны и рассчитаны на соответствующую нагрузку. Большим потреблением энергии обладают: системный блок, некоторые типы мониторов и лазерные принтеры в момент прогрева печи. Просуммируйте пиковые мощности потребления Ваших устройств и сравните с максимальной допустимой для Вашей электросети и Вашего удлинителя.
Безопасность "железа"

Полюбите пусть не читать, но хотя бы листать документацию — это полезно по жизни. Многие условия работы оборудования могут оказаться не очевидными. Например, принтеры не допускают запыления или повышенной влажности, винчестеры HDD нельзя ронять, а ОЗУ катастрофически боится электростатики.
Безопасность здоровья

Автор картинки: Berkeley Lab - Ergonomics, Integrated Safety Management, Berkeley Lab., Общественное достояние
Длительная работа за компьютером может испортить здоровье! А может и не испортить. Спасением здоровья трудящихся озабочена наука эргономика.
Что подвергается наибольшей опасности:
- позвоночник
- глаза
- запястный канал
- лёгкие
- вены на ногах
Что поможет сохранить здоровье:
- правильная высота стола и стула
- удобные клавиатура и манипулятор "мышь"
- привычка держать осанку (не сутулиться)
- привычка отдыхать (регулярность коротких перерывов)
- отказ от работы за ЭЛТ монитором
- привычка следить за освещённостью рабочего места
- привычка управлять яркостью монитора в зависимости от освещённости
- десятипальцевая слепая печать
Купить эргономичный стул, стол и клавиатуру легко и быстро (если есть такая финансовая возможность).
Если у вас есть хороший ноутбук, но у него не самая удачная клавиатура, купите дополнительно внешнюю клавиатуру: храните и используйте её в том месте, где вы чаще всего работаете.
Привычки будут полезны всегда, хотя выработать их может быть сложно. Обязательно постарайтесь научиться десятипальцевой слепой печати — это сохранит ваше зрение, улучшит осанку, поможет долго работать за компьютером, не ощущая напряжения в руках, а продуктивность работы увеличится.
Информационная безопасность
Кроме опасностей, связанных с жизнью и здоровьем, при работе с комьютером возникает множество информационных опасностей.

Поскольку эта тема очень важна и интересна, вы изучите её самостоятельно по методичке от лаборатории Касперского https://survival.kaspersky.ru .
Командный интерпретатор
Kомандный интерпретатор (или командная оболочка) – это программа, принимающая и выполняющая программы. Командный интерпретатор также поддерживает конструкции программирования, позволяя составлять сложные команды из более простых. Эти сложные команды, или сценарии можно сохранять в виде файлов, которые могут становиться новыми самостоятельными командами. В действительности многие команды в обычной Linux-системе являются сценариями. Мы рассмотрим командный интерпретатор bash – это один из нескольких интерпретаторов, доступных в Linux.
Для ввода данных и вывода результатов интерпретаторы используют три стандартных потока ввода/вывода:
stdin– стандартный поток ввода (standard input stream), обеспечивающий ввод для команд.stdout– стандартный поток вывода (standard output stream), обеспечивающий отображение результатов выполнения команд.stderr– стандартный поток ошибок (standard error stream), обеспечивающий отображение ошибок, возникающих при выполнении команд.
При помощи потоков ввода обеспечивается ввод данных для команд (обычно с клавиатуры). Потоки вывода отображают текстовые символы, которые обычно выводятся на экран.
Команды в ОС Linux состоят из имени, опций и параметров. Некоторые команды не имеют ни опций, ни параметров, некоторые имеют и то, и другое, а некоторые – только опции или только параметры.
Команды
echo
Команда echo выводит на экран свои аргументы, как показано в примере ниже
[user@comp ~]$ echo Hello World
Hello World
[user@comp ~]$ echo Hello World
Hello World
[user@comp ~]$ echo "Hello World"
Hello World
[user@comp ~]$ echo "Hello World" # comment here
Hello World
[user@comp ~]$ echo "\"Hello World\"" # comment here
"Hello World"
[user@comp ~]$
Bash использует символы-разделители, такие как пробелы, символы табуляции и символы новой строки для разделения входной строки на маркеры, которые передаются на вход вашей команде, поэтому в третьей строке все пробелы были сокращены до одного. Чтобы избежать этого, необходимо заключить строку в кавычки – либо в двойные, либо в одинарные.
Другими словами, если строка заключена в кавычки, то все дополнительные символы-разделители сохраняются, и вся строка воспринимается как один маркер. Чтобы использовать кавычки внутри кавычек необходимо использовать символ \» как показано в последнем примере.
Если строка содержит символ #, то все последующие символы вы этой строке игнорируются.
man
По ходу использования операционной системы Linux вам часто будет требоваться информация о том, что делает та или иная команда или системный вызов, какие у них параметры и опции, для чего предназначены некоторые системные файлы, каков их формат и т.д. Получить эту информацию можно при помощи утилиты man:
man <имя>
где имя – это имя интересующей вас команды, утилиты, системного вызова, библиотечной функции или файла.
Например:
man echo
чтобы выйти из man, нажмите клавишу «q».
Иногда имена команд интерпретатора и системных вызовов или какие-либо еще имена совпадают. Тогда чтобы найти интересующую вас информацию, необходимо задать утилите man категорию, к которой относится эта информация (номер раздела). Деление информации по категориям может слегка отличаться от одной версии UNIX к другой. В Linux, например, принято следующее разделение:
- Исполняемые файлы или команды интерпретатора.
- Системные вызовы.
- Библиотечные функции.
- Специальные файлы (обычно файлы устройств).
- Формат системных файлов и принятые соглашения.
- Игры (обычно отсутствуют).
- Макропакеты и утилиты – такие как сам man.
- Команды системного администратора.
- Подпрограммы ядра (нестандартный раздел).
Если вы знаете раздел, к которому относится информация, то утилиту man можно вызвать в Linux с дополнительным параметром
man <номер_раздела> <имя>
В других операционных системах этот вызов может выглядеть иначе. Для получения точной информации о разбиении на разделы, форме указания номера раздела и дополнительных возможностях утилиты man наберите команду
man man
Директории. Команды pwd, ls, cd
Каждая выполняемая программа «работает» в строго определённой директории файловой системы. Такая директория называется текущей директорией, можно представлять, что программа во время работы «находится» именно в этой директории, это её «рабочее место». В зависимости от текущей директория может меняться поведение программы: зачастую программа будет по умолчанию работать с файлами, расположенными именно в текущей директория — до них она «дотянется» в первую очередь. Текущая директория есть у любой программы, в том числе и у командной оболочки пользователя. Поскольку взаимодействие пользователя с системой обязательно опосредовано командной оболочкой, можно говорить о том, что пользователь «находится» в той директория, которая в данный момент является текущей директорией его командной оболочки.
Все команды, отдаваемые пользователем при помощи bash, наследуют текущую директорию bash, т. е. «работают» в той же директория. По этой причине пользователю важно знать текущую директория bash. Для этого служит утилита pwd:
[user@comp ~]$ pwd
/home/user
[user@comp ~]$
Команда pwd возвращает полный путь текущей директории bash. В данном случае текущей является директория «/home/user».
Утилиты, которые мы рассмотрим далее, по умолчанию читают и создают файлы в текущей директории.
Для вывода содержимого текущей директории испольузется команда ls:
[user@comp ~]$ ls
Desktop Music Public Documents Downloads
Pictures Templates
[user@comp ~]$
Если указать опцию -a, можно будет увидеть все файлы, включая скрытые (имена которых начинаются с точки).
[user@comp ~]$ ls -a
. .. .bash_history
.icons .bash_logout .selected_editor
.bash_profile .java .ssh
.bashrc .lesshst Desktop
.mc Templates Music
Documents Downloads .nano
.viminfo Pictures Public
[user@comp ~]$
Первая ссылка указывает на текущую папку (.), вторая (..) указывает на папку уровнем выше. Это открывает еще более широкие возможности для навигации по каталогам.
После самой команды ls в качестве ее аргумента можно указать один или более файлов или директорий. Если указать имя файла, то команда ls выведет информацию только об этом файле. А если указать название директории, ls покажет все ее содержимое. Опция -l команды ls бывает очень полезной если вы хотите кроме имен файлов узнать более подробную информацию о них (права на файл, имя владельца, время последнего изменения файла и его размер).
В следующем примере показано применение опции -l для вывода информации о файлах хранящихся в директории /usr
[user@comp ~]$ ls -l /usr
total 276
drwxr-xr-x 2 root root 131072 Sep 8 21:25 bin
drwxr-xr-x 2 root root 4096 Sep 6 2016 games
drwxr-xr-x 48 root root 20480 Sep 4 22:31 include
drwxr-xr-x 222 root root 69632 Sep 4 23:35 lib
drwxr-xr-x 10 root root 4096 Oct 7 2010 local
drwxr-xr-x 3 root root 4096 Aug 19 2016 locale
drwxr-xr-x 2 root root 12288 Sep 4 23:35 sbin
drwxr-xr-x 427 root root 20480 Sep 4 23:35 share
drwxrwsr-x 6 root src 4096 Sep 8 21:25 src
[user@comp ~]$
В первой колонке показана информация о правах доступа к каждому файлу в списке. Следующая колонка показывает количество ссылок на каждый элемент списка. Третья и четвертая колонки — владелец и группа файла соответственно. Пятая колонка — размер. Шестая — время последнего изменения файла ('last modified time' или mtime). Последняя колонка — имя файла или директории (Если это ссылка, то после знака «–>» стоит имя объекта на который она ссылается).
Иногда возникает потребность посмотреть информацию только о директориях, а не о всем их содержимом. С этой задачей поможет справиться опция -d, которая указывает команде выводить информацию только о директориях.
[user@comp ~]$ ls -dl /usr
drwxr-xr-x 11 root root 4096 Aug 19 2016 /usr
Действие опции -R противоположно действию -d. Она позволяет выводить информацию о файлах находящихся в директории рекурсивно. Сначала показывается содержимое директории верхнего уровня, потом по очереди содержимое всех поддиректорий и так далее. Вывод этой команды может быть достаточно объемным, поэтому мы не приводим ее пример, но вы можете попробовать сделать это самостоятельно, набрав в командной строке ls -R или ls -Rl.
Команда cd
Для смены текущей директории командного интерпретатора можно воспользоваться командой cd. Для этого необходимо набрать команду в виде
cd <имя директории>
где <имя директории> – полное или относительное имя директории, которую вы хотите сделать текущей. Команда cd без параметров сделает текущей директорией домашнюю директорию пользователя.
В операционной системе Linux может быть несколько видов путей к файлу:
- Полный, абсолютный путь linux от корня файловой системы — начинается от корня «/» и описывает весь путь к файлу. Например: «/home/user/myfile»
- Относительный путь linux — это путь к файлу относительно текущей папки. Например (для файла находящегося в родительской папке): «../myfile».
- Путь относительно домашний папки текущего пользователя — путь в файловой системе, только не от корня, а от папки текущего пользователя. Чтобы задать путь подобным образом он должен начинаться с «~/». Например: «~/myfile».
Отделить путь к файлу от его имени можно с помощью команд dirname и basename соответственно:
[user@comp ~]$ basename /home/user/somefile
somefile
[user@comp ~]$ basename somefile
somefile
[user@comp ~]$ dirname /home/user/somefile
/home/somefile
[user@comp ~]$ dirname ./somefile
.
[user@comp ~]$ dirname somefile
.
[user@comp ~]
Заметим, что для «somefile» и «./somefile» dirname выдаёт одинаковый результат: «.», что понятно: как было сказано выше, эти формы пути совершенно эквивалентны, а при автоматической обработке результатов dirname гораздо лучше получить «.», чем пустую строку.
Команда mkdir
Для создания новой поддиректории используется команда mkdir. В простейшем виде команда выглядит следующим образом:
mkdir <имя_директории>
По умолчанию команда mkdir не может создать вложенной структуры директорий. Поэтому, если вам нужно создать несколько вложенных одна в другую директорий (my/super/dir), то вам придется три раза поочередно вызывать эту команду:
[user@comp ~]$ mkdir my/super/dir
mkdir: cannot create directory 'my/super/dir': No such file or directory
[user@comp ~]$ mkdir my
[user@comp ~]$ mkdir my/super
[user@comp ~]$ mkdir my/super/dir
[user@comp ~]$
Упростить эту операцию можно добавив опцию -p к команде mkdir. Эта опция позволяет создавать вложенную структуру директорий:
[user@comp ~]$ mkdir -p my/super/dir
[user@comp ~]$
Команда cat
Команда cat может быт использована для просмотра содержимого небольшого текстового файла на экране. Если набрать ее в виде
cat <имя файла>
то на экран будет выдано все его содержимое.
Не пытайтесь рассматривать на экране содержимое директорий – все равно не получится. Не пытайтесь просматривать содержимое неизвестных файлов, особенно если вы не знаете, текстовый он или бинарный. Вывод на экран бинарного файла может привести к непредсказуемому поведению терминала.
Если даже ваш файл и текстовый, но большой, то все равно вы увидите только его последнюю страницу. Большой текстовый файл удобнее рассматривать с помощью утилиты more:
more <текстовый файл>
Если мы в качестве параметров для команды cat зададим не одно имя, а имена нескольких файлов
cat файл1 файл2 ... файлN
то система выдаст на экран их содержимое в указанном порядке.
Перенаправление ввода-вывода
Вывод команды cat можно перенаправить с экрана терминала в какой-нибудь файл, воспользовавшись символом перенаправления выходного потока данных – знаком "больше" – ">". Команда
cat файл1 файл2 ... файлN > <файл результата>
запишет содержимое всех файлов, чьи имена стоят перед знаком ">", воедино в «файл результата» – конкатенирует их. Прием перенаправления выходных данных со стандартного потока вывода (экрана) в файл является стандартным для всех команд, выполняемых командным интерпретатором. Вы можете получить файл, содержащий список всех файлов текущей директории, если выполните команду ls -a с перенаправлением выходных данных
ls -a > <новый файл>
Если имена входных файлов для команды cat не заданы, то она будет использовать в качестве входных данных информацию, которая вводится с клавиатуры, до тех пор, пока вы не наберете признак окончания ввода – комбинацию клавиш <CTRL> и <d>.
Таким образом, команда
cat > <новый файл>
позволяет создать новый текстовый файл с именем «новый файл» и содержимым, которое пользователь введет с клавиатуры. У команды cat существует множество различных опций. Посмотреть ее полное описание можно в UNIX Manual.
Заметим, что наряду с перенаправлением выходных данных существует способ перенаправить входные данные. Если во время выполнения некоторой команды требуется ввести данные с клавиатуры, можно положить их заранее в файл, а затем перенаправить стандартный ввод этой команды с помощью знака "меньше" – "<" и следующего за ним имени файла с входными данными.
Перенаправление с помощью ">" перезаписывает соержимое файла заново. Если нужно дописать в конец, то следует воспользоваться ">>".
Например:
[user@comp ~]$ ls -a > list.txt
[user@comp ~]$ ls -a >> list.txt
[user@comp ~]$
файл list.txt будет содержать результат работы обеих запусков команды ls.
Shell скрипты
Команды исполняемые в bash таккже можно записать в файл и запускать на исполнение. Для этого нужно создать файл (как правило с расширением .sh, например script.sh), первой строкой указать интерпретатор который будет исполнять команды, в нашем случае это
#! /bin/bash
и далее поместить исполняемые команды.
Например:
#! /bin/bash
pwd
ls -al
чтобы файл можно было запускать, установим ему атрибут исполнения при помощи команды chmod (будет рассмотрена на следующем занятии):
[user@comp ~]$ chmod a+x ./script.sh
[user@comp ~]$
и далее запустим
[user@comp ~]$ ./script.sh
<результат работы скрипта>
[user@comp ~]$
В результате работы скрипта на экран сначала будет выведена текущая директория, а потом ее содержимое.
Чтобы программа, вызывающая скрипт могла проанализировать результат его исполнения, существует такое понятие как код возврата, которое доступно вызывающей программе.
Например:
[user@comp ~]$ ls
<содержимое каталога>
[user@comp ~]$ echo $?
0
[user@comp ~]$
Нулевой код возврата означает что вызываемая команда (или скрипт) отработали корректно. Попробуем вывести содержимое несуществующей директории:
[user@comp ~]$ ls /abc
ls: /abc: No such file or directory
[user@comp ~]$ echo $?
1
[user@comp ~]$
Как мы видим, в результате команда ls вернула код ошибки 1.
Каждая команда возвращает код завершения (иногда код завершения называют возвращаемым значением ). В случае успеха команда должна возвращать 0, а в случае ошибки -- ненулевое значение, которое, как правило, интерпретируется как код ошибки. Практически все команды и утилиты UNIX возвращают 0 в случае успешного завершения, но имеются и исключения из правил.
Код возврата последней команды хранится в специальной переменной $?. После исполнения кода функции, переменная $?` хранит код завершения последней команды, исполненной в функции. Таким способом в bash передается "значение, возвращаемое" функцией. После завершения работы сценария, код возврата можно получить, обратившись из командной строки к переменной $?, т.е. это будет код возврата последней команды, исполненной в сценарии.
Аналогичным образом ведут себя функции, расположенные внутри сценария, и сам сценарий, возвращая код завершения. Код, возвращаемый функцией или сценарием, определяется кодом возврата последней команды. Команде exit можно явно указать код возврата, в виде: exit nnn, где nnn -- это код возврата (число в диапазоне 0 - 255).
Когда работа сценария завершается командой exit без параметров, то код возврата сценария определяется кодом возврата последней исполненной командой.
Редактор vim
Vim (сокр. от Vi Improved, произносится Вим) — текстовый редактор, созданный на основе более старого Vi. Ныне это один из мощнейших текстовых редакторов с полной свободой настройки и автоматизации.
Режимы работы
Существует три основных режима работы: режим команд, режим редактирования и режим последней строки. Переход в режим редактирования клавишами i или insert, выход из режима редактирования осуществляется клавишей Esc. Находясь в режиме команд, можно выполнять сложные операции редактирования текста с помощью клавиши "двоеточие"(:). При нажатии этой клавиши курсор устанавливается в последнюю строку экрана, поэтому данный режим называется режимом последней строки. Он считается особым типом режима команд.
Для того, чтобы открыть какой-то файл или создать новый надо выполнить команду:
[user@comp ~]$ vi <имя файла>
Затем можно нажать клавишу i (или insert) и внести нужные изменения.
Если вместо i нажать a, текст будет вставляться за символом на котором стоит курсор (обычно используется при редактировании файлов этот метод), если нажать o - будет вставлена новая строка.
Стирать текст следует выйдя из режима редактирования клавишей Esc и затем можно использовать клавишу x - она работает как клавиша del - стирает вперед, если нажимать shift+x, то будет стирать назад (по аналогии с backspace)
После редактирования нажмите (esc):wq чтобы выйти с сохранением текста.
Более подробно о vim можно прочитать в учебнике.
Самостоятельная работа
- Напишите скрипт
absolute.sh, который в независимости от того, в какой директории запущен, создает файл/tmp/hello world/absolute.txt, содержащий текст 'hello world!!', выводит на экран его содержимое и атрибуты. Запустите скрипт. - Напишите скрипт
home.sh, который в независимости от того, в какой директории запущен, создает файл<домашняя директория пользователя>/hello home/home.txt, содержащий текст 'hello home!!', выводит на экран его содержимое и атрибуты. Запустите скрипт. - Напишите скрипт
current.sh, который в независимости от того, в какой директории запущен, создает файл<текущая директория>/hello current/current.txt, содержащий текст 'hello current!!', выводит на экран его содержимое и атрибуты. Запустите скрипт. - Напишите скрипт
parent.sh, который в независимости от того, в какой директории запущен, создает файл<родительская директория>/hello parent/parent.txt, содержащий текст 'hello parent!!', выводит на экран его содержимое и атрибуты. Запустите скрипт.